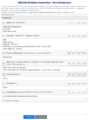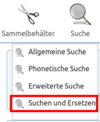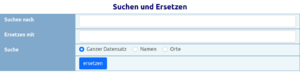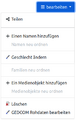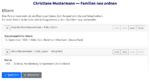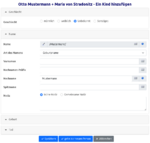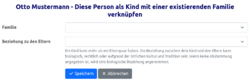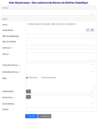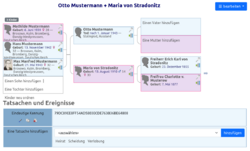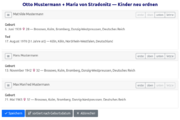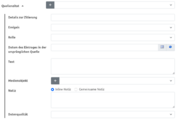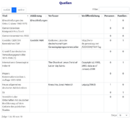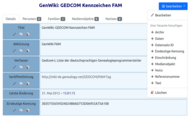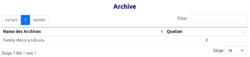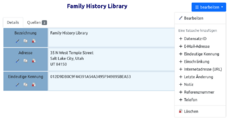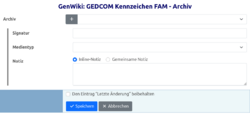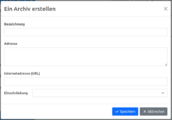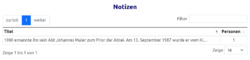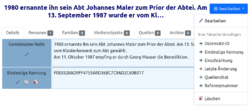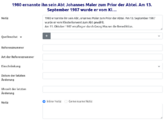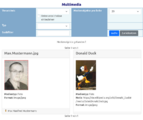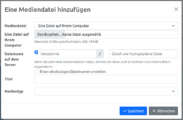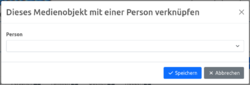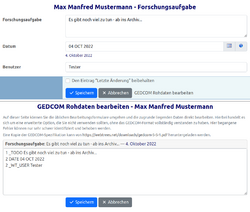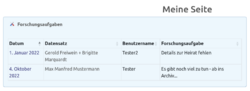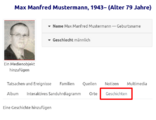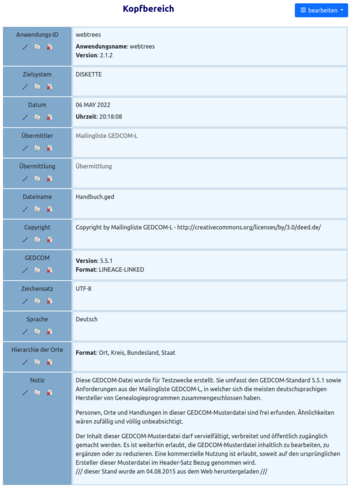Webtrees Handbuch/Anleitung für Bearbeiter
- Handbuch-Abschnitt noch im Aufbau
Kapitel 4 - Anleitung für Bearbeiter
<- Zur Kapitelübersicht |
Allgemeines zur Bearbeitung von Informationen
Ab der Rolle Bearbeiter kann man die Datenfelder grundsätzlich über verfügbare Bearbeitungsformulare aufrufen.
- Dabei stehen Eingabehilfen wie Katalogwerte, Kalendersteuerelemente und Datensatzsuchfelder (sowie die Möglichkeit auch neue Datensätze für Medienobjekte, Quellen oder Notizen über die Plus-Schaltfläche zu erstellen) zur Verfügung.
- Ferner wird die Zuordnung von untergeordneten Datenfeldern durch Gruppierung und Einrückungen kenntlich gemacht. Zur besseren Übersicht ist auch das Ein-/Ausblenden möglich.
- Abhängig von den durch den Administrator getroffenen Einstellungen zu den GEDCOM-Kennzeichen werden vermutlich nicht alle Datenfelder eingeblendet. Durch Klicken auf den Verweis "Mit allen GEDCOM-Kennzeichen bearbeiten" am Ende des Formulars kann die gesamte Palette an Datenfeldern in einem längeren Formular dargestellt werden.

- Es ist möglich den Änderungszeitstempel des Datensatzes durch die Bearbeitung unverändert zu belassen. Dazu muss lediglich das Ankreuzfeld oberhalb der Schaltfläche "Speichern" aktiviert werden.

Bearbeiten der GEDCOM-Rohdaten
Eine weitere Möglichkeit zur Änderung von genealogischen Daten besteht in der direkten Bearbeitung der GEDCOM Rohdaten (siehe auch Abschnitt "Arbeiten auf der GEDCOM-Ebene" im Kapitel "Nutzungserfahrungen"): Verwalter und Administratoren haben die erforderlichen Rechte sowie Bearbeiter, wenn in den Einstellungen des Stammbaums die Option "Besuchern erlauben die GEDCOM-Rohdaten anzusehen" aktiviert wurde. Für den Wechsel des Bearbeitungsmodus erscheint am Ende des regulären Formulars der Link "GEDCOM Rohdaten bearbeiten". Außerdem kann im Kontextmenü "Bearbeiten" diese Funktion auch direkt ausgewählt werden.
Die Rohdaten können komplett für Ebene-0-Datensätze oder auch nur einzelne Datenfelder bearbeitet werden: Für die bessere Übersicht werden im ersten Fall die Datenfelder durch Überschriften und getrennte Eingabefelder sichtbar voneinander abgegrenzt. Eine Änderung der Reihenfolge der Datenfelder ist durch Drag-and-Drop über Klicken auf die Überschriftenzeile oder die Knöpfe mit der Beschriftung "erster / oben / unten / letzte" möglich. Der GEDCOM-Quelltext für neue Datenfelder kann im letzten Eingabefeld "Eine Tatsache hinzufügen" eintragen werden. Die Daten können nach dem Bearbeiten nur dann gespeichert werden, wenn sie syntaktisch richtigem GEDCOM entsprechen.
- GEDCOM Rohdaten bearbeiten
Hier begangene Fehler können nur sehr schwer identifiziert und behoben werden.[1]
Einschränkungen bzgl. der sichtbaren Datenfelder kann es geben, wenn der Verwalter für den betreffenden Stammbaum Datenschutz-Regeln definiert hat.
Suchen-Menü
Ab der Bearbeiter-Rolle enthält das Suchen-Menü als weiteren Eintrag "Suchen und Ersetzen". Dies hat nichts mit der gleichnamigen Funktion bei den Datenkorrekturen zu tun und ist auch nicht so mächtig. Es handelt sich um eine Suche ohne Berücksichtigung von Groß- und Kleinschreibung. Als Suchoptionen stehen zur Verfügung ganzer Datensatz, Namen oder Orte.
Mit einem Eintrag im CSS&JS-Modul kann die Funktion "Suchen und Ersetzen" vom Administrator unsichtbar geschaltet werden (siehe "Beispiel - Menüpunkt "Suchen und Ersetzen" unsichtbar machen" im Kapitel "Entwicklungsumgebung").
Personen-Datensätze
Gewünschte Personen können über die Personen-Liste oder die Suche gefunden und ausgewählt werden.
Die Bearbeitung vorhandener Personen-Datensätze (INDI) erfolgt auf der Personenseite über die nachfolgend aufgeführten Wege:
- Kontextmenü
- Teilen: das Datum eines Ereignisses im Leben der Person kann als Kalendereintrag heruntergeladen werden und die Webadresse der Personenseite kann in die Zwischenablage kopiert werden.
- Namen hinzufügen und ordnen: eine Person kann mehrere Namen tragen; diese können hier hinzugefügt und sortiert werden (der erstgenannte Name ist der bevorzugt angezeigte Name).
- Geschlecht ändern: das Geschlecht einer Person kann hier geändert werden (männlich, weiblich, unbekannt, sonstige); eine Person kann aber nur ein Geschlecht haben, das hier genannte Geschlecht ist das Geschlecht bei der Geburt (spätere Geschlechtsänderungen müssen als Ereignis dokumentiert werden).
- Familien neu ordnen[2]: die Reihenfolge der Partnerschaften einer Person sollte chronologisch sortiert sein.
- Medienobjekt hinzufügen und neu ordnen: der Person können mehrere Medienobjekte zugeordnet werden; die erste Mediendatei im zuerst genannten Medienobjekt wird bevorzugt zur Anzeige als persönliches Bild der Person verwendet.
- Löschen der Person: die Person kann aus dem Stammbaum entfernt werden; Verweise auf die Person werden konsistent überall gelöscht.
- GEDCOM Rohdaten bearbeiten (kompletter Datensatz): die Angaben zum INDI-Datensatz werden auf der GEDCOM-Ebene zur Bearbeitung geöffnet.
- Reiter "Tatsachen und Ereignisse"
- Icons Bearbeiten, Kopieren und Löschen bei vorhandenen Tatsachen-Feldern

- Am unteren Ende der Auflistung Kurzliste[3] und Auswahlbox für noch mehr Felder

- Icons Bearbeiten, Kopieren und Löschen bei vorhandenen Tatsachen-Feldern
- Reiter "Familien"
Hier ist das Hinzufügen von weiteren Personen-Datensätzen über Verknüpfung mit existierenden Datensätzen möglich.
Nicht verknüpfte Datensätze können durch den Verwalter im Verwaltungs-Backend erstellt werden. - Reiter "Quellen"
Link "Ein Quellenzitat hinzufügen" am Ende der Auflistung (betrifft Zitate zum gesamten Personen-Datensatz; siehe auch Abschnitt zu Quellen-Datensätzen weiter unten) - Reiter "Notizen"
Link "Eine Notiz hinzufügen" am Ende der Auflistung (betrifft Inline und Gemeinsame Notizen zum gesamten Personen-Datensatz; siehe auch Abschnitt zu Notizen-Datensätzen weiter unten) - Reiter "Geschichten"
Link "Eine Geschichte hinzufügen" am Ende der Auflistung
Nachfolgender Screenshot zeigt beispielhaft ein aktuelles Formular für die Tatsache "Geburt" in der Standardansicht; über den Link gelangt man zum gleichen Formular mit allen verfügbaren Kennzeichen:

Weitere Details zu den auf der Personenseite erstellbaren anderen Datensätzen (Familien mit weiteren Personen-Datensätze, Gemeinsame Notizen und Quellen) werden in den nachfolgenden Abschnitten erläutert.
Familien-Datensätze
Wie bereits im vorhergehenden Abschnitt angedeutet, kann auf der Personenseite über den Reiter "Familien" der Familien-Datensatz (FAM) bearbeitet werden.
Folgende Aktionen stehen zur Verfügung, um die familiären Beziehungen zu gestalten
- Eine/n Mutter/Vater hinzufügen
- Diese Person als Kind mit einer existierenden Familie verknüpfen
- Eine/n Ehefrau/Ehemann hinzufügen
- Eine existierende Person als Ehefrau/Ehemann hinzufügen
- Ein Kind hinzufügen, um gleichzeitig eine Familie mit nur einem Elternteil zu erstellen
- Bei erstellten Familien
- Ehedetails hinzufügen
- Eltern: Ein/e/n Geschwisterkind/Schwester/Bruder hinzufügen; Kinder neu ordnen
- andere Familien: Ein/e/n Kind/Tochter/Sohn hinzufügen; Kinder neu ordnen
![]() Über den Titel "Familie mit..." kann die korrespondierende Familienseite geöffnet werden:
Über den Titel "Familie mit..." kann die korrespondierende Familienseite geöffnet werden:
Auf der Familienseite werden folgende Funktionen bereitgestellt:
- Kontextmenü
- Familienmitglieder ändern
- Ein Kind hinzufügen und Kinder neu ordnen
- Medienobjekt hinzufügen
- Löschen der Familie
- GEDCOM Rohdaten bearbeiten (Familien-Datensatz)
- Links in der Sanduhrdiagramm-ähnlichen Darstellung der Familie mit Kindern und Eltern der Eheleute
- Eine/n Mutter/Vater hinzufügen
- Ein/e/n Kind/Tochter/Sohn hinzufügen
- Kinder neu ordnen
- Ergänzen von Tatsachen und Ereignissen zur Familie über eine Auswahl- und Kurzliste am Ende der Seite

Ein Paar gilt in webtrees standardmäßig als nicht verheiratet, es sei denn, es liegt ein Ehe-Ereignis vor.[4]
Gewünschte Familien können über die Familien-Liste oder die Suche gezielt gefunden und ausgewählt werden.
Quellen-Datensätze
Das "Ursprungsmaterial, aus dem die Informationen stammen" werden als Quellen-Datensätze (GEDCOM-Kennzeichen SOUR) erfasst.
Die Quellen werden über die Verknüpfung mit anderen Datensätzen (wie Personen, Familien etc.) mittels Quellenzitaten in Beziehung gesetzt und, sofern noch nicht vorhanden, erstellt. Dies geschieht im Bearbeitungsdialog des jeweiligen Kennzeichens.
Die Quellen-Liste und die Allgemeine Suche (mit aktivierter Option "Quellen") helfen beim Auffinden der Quellen-Datensätze.
Eine im GEDCOM-Kennzeichen "Veröffentlichung" (GEDCOM-Kennzeichen PUBL) eingetragene URL[5], wird bei der Anzeige als anklickbarer Verweis dargestellt.
Archive-Datensätze
Als Archiv (GEDCOM-Kennzeichen REPO) wird eine "Einrichtung oder Person, die das betroffene Objekt in ihrer Sammlung hat" verstanden. Archive sind lediglich mit Quellendatensätzen verknüpft.
Zum Auffinden der gewünschten Datensätze dienen die Archive-Liste oder die Allgemeine Suche (mit aktivierter Option "Archive").
Bei der Erstellung eines Quellen-Datensatzes lassen sich leider nur vorhandene Archive-Datensätze verknüpfen. Neue Archive-Datensätze können über die Quellenseite erzeugt werden durch Klicken auf den Plus-Button am Datenfeld "Archiv" beim Bearbeiten der Archiv-Verknüpfung.
Notizen-Datensätze
Bei Notizen (GEDCOM-Kennzeichen NOTE) gibt es eingebettete Notizen (Inline) innerhalb eines anderen Datensatzes oder den eigenständigen Datensatz (Gemeinsame Notiz).
Sollen Gemeinsame Notizen zielgerichtet gefunden werden, sind die Notizen-Liste oder die Allgemeine Suche (mit aktivierter Option "Gemeinsame Notizen") die Mittel der Wahl.
Der Personen- oder Familien-Datensatz, der gesuchte Inline-Notizen enthält, lässt sich ganz einfach über das Suchfeld finden. Danach kann man die Stelle im Datensatz recht gut auf dem Reiter "Notizen" auf der Personenseite mit aktivierter Option "Alle Notizen zeigen" ermitteln. Sollen eingebettete Notizen in Quellen-, Archiv- oder Orts-Datensätzen aufgefunden werden, sollte wiederum die "Allgemeine Suche" bemüht werden.
Zum Erstellen von Notizen stehen folgende Funktionen zur Verfügung
- Personenseite / Reiter "Notizen"
Link "Eine Notiz hinzufügen" am Ende der Auflistung (betrifft Inline und Gemeinsame Notizen zum gesamten Personen-Datensatz) - Beim Bearbeiten von Kennzeichen (bspw. auf der Personenseite / Reiter "Tatsachen und Ereignisse" und "Quellen", aber auch auf den Seiten der anderen Datensätze):
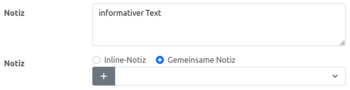
- Das Notizfeld hat in der rechten unteren Ecke einen "Anfasser", der es erlaubt das Feld mit der Maus in der Größe zu ändern, so dass man auch längere Texte übersichtlich eingeben kann.
- Am unteren Ende einer Kennzeichen-Auflistungen besteht die Möglichkeit die Notiz je nach Konfiguration aus der Kurzliste bzw. Auswahlbox auszuwählen

Die Erfassung einer Notiz erfolgt als einfacher Text, webtrees erlaubt auch die Interpretation von Markdown, sofern dies konfiguriert wurde.
Medien-Datensätze
Medien-Datensätze (GEDCOM-Kennzeichen OBJE) enthalten Verweise auf Daten wie Bild-, Audio- und Video-Daten (z.B. Fotos, eingescannte Dokumente, Interviews mit Familienmitgliedern). Zu einem Medien-Datensatz gehört ein Titel, der den Inhalt beschreiben sollte. Man kann nach diesem Titel suchen.
Lediglich über die Medienobjekte-Liste (Multimedia) lassen sich die gewünschten Dateien und Datensätze auffinden. Über die Medienseite kann der Datensatz bearbeitet und um weitere Mediendateien ergänzt werden.
Medienobjekte können mehrere Mediendateien enthalten. Wenn Sie zum Beispiel beide Seiten eines Dokuments scannen, können Sie diese zusammen in einem Medienobjekt speichern. Eine andere Anwendung für mehrere Mediendateien in einem Medienobjekt ist etwa eine Audioaufzeichnung eines Gesprächs und die in Text transkribierte Form dieses Interviews. Wenn man ein Originalfoto und die nachbearbeitete Version davon zusammen halten möchte, dann kann man beide Fotos in einem Medienobjekt ablegen.
webtrees verwendet die erste Mediendatei in einem Medienobjekt, die ein Bild enthält, als Vorschaubild. Wenn Ihr Medienobjekt also ein Video und ein Bild enthält, wird das Bild als Vorschaubild verwendet.[6]
Medienobjekte können mit Personen, Familien, Quellen oder Notizen verknüpft werden. Außer bei den Notizen ist dies ausgehend sowohl vom Medienobjekt als auch dem zu verknüpfenden Datensatz möglich, die Beziehung zur Notiz wird am Medien-Datensatz als "Gemeinsame Notiz" hinterlegt. Auf der Medienseite im Reiter "Notizen" werden Beziehungen zwischen Medienobjekt und "Gemeinsamer Notiz" aufgeführt, die indirekt über ein Quellenzitat (mit Verknüpfung zu eben diesem Medienobjekt) an der Notiz bestehen.
Die Erstellung der Medienobjekte ist ebenfalls nur bei der Bearbeitung der Medien-Verknüpfung an den Personen-, Familien- und Quellen-Datensätzen möglich: Dazu muss lediglich auf die Schaltfläche mit dem Plus-Zeichen am Medienobjekt-Datenfeld geklickt werden.
Primäres Foto
webtrees kann nur ein Bild für eine Person auswählen, um es in Diagrammen usw. zu verwenden.[7]
In webtrees 1.7 wurde das ausgewählte Bild mithilfe des benutzerdefinierten GEDCOM-Kennzeichens _PRIM und anderer Logik festgelegt. Im Verwaltungsmenü gibt es eine Datenkorrektur-Option, die die Medienverknüpfungen entsprechend der Priorisierung durch das _PRIM-Kennzeichen sortiert. Denn seit webtrees 2.0 wird das erste Medienobjekt im GEDCOM-Datensatz verwendet, das ein anzeigbares Bild enthält. Wenn dieses Medienobjekt mehrere Bilder enthält, wird davon das erste verwendet. Es gibt Bearbeitungsoptionen zur Umsortierung der Medienobjekte und der Mediendateien in einem Medienobjekt.
Gelegentlich kommt es vor, dass Bilder mit einer Person verknüpft werden, obwohl sie eigentlich mit einem Fakt oder Ereignis verknüpft sein sollten. Zum Beispiel sollte eine Geburtsurkunde mit dem Ereignis der Geburt verknüpft werden, nicht mit der Person. Dies kann dazu führen, dass ein solches ungeeignetes Bild als "Primärbild" ausgewählt wird. Das Bedienfeld bietet eine Option, mit der diese Bilder einfach von Personen zu Fakten bzw. Ereignissen verschoben werden können.
Anmerkung: In webtrees 2 kann immer noch die Tatsache "Hervorgehobenes Bild" hinzugefügt werden. Man sollte jedoch besser das primäre Bild wie hier beschrieben über die Reihenfolge steuern.
Benutzerdefinierte Miniaturansichten
In webtrees 1.7 konnte eine benutzerdefinierte Miniaturansicht bzw. ein Vorschaubild (sogenannte "Thumbnails") für ein Medienobjekt erstellt werden. Dabei kann es sich um ein Standbild aus einem Video oder um eine beschnittene Version eines Gruppenfotos handeln.[8] Auf dem Server wurde hierfür eine Datei erstellt, die das Standard-Thumbnail ersetzte. (Hinweis: Diese Funktion wurde zwar nie offiziell unterstützt, jedoch vielfach genutzt).
Seit webtrees 2.0 werden benutzerdefinierte Miniaturansichten erstellt, indem eine zweite Mediendatei zu einem Medienobjekt hinzugefügt wird.
Für den Administrator gibt es eine Verwaltungsfunktion, mit der benutzerdefinierte Miniaturansichten gefunden und importiert werden können.
Datumsangaben
Datumsangaben kommen in vielen unterschiedlichen Ereignisfeldern vor. Sie werden intern im GEDCOM-Format mit englischen Abkürzungen gespeichert. Als Alternative zu den Abkürzungen können bei der Eingabe auch Tastenkürzel genutzt werden.
Datumsangaben können einen definierten Zeitpunkt beschreiben, etwa den Zeitpunkt der Geburt, oder einen Zeitraum, etwa die Zeitdauer in der eine Person an einem Ort wohnte. Zeitpunkte können auf einen Tag genau definiert werden, sie können aber auch unscharf angegeben werden, etwa auf einen Monat oder ein Jahr genau. Das gilt auch für die beiden Zeitpunkte, die einen Zeitraum definieren.
Die Angabe "2022" etwa beschreibt einen exakten, aber nicht genau bekannten Zeitpunkt, der irgendwann im Jahr 2022 liegt, also einen Tag zwischen dem 1. Januar 2022 und dem 31. Dezember 2022. Die Angabe "von 1900 bis zum 1.02.1905" beschreibt einen Zeitraum, der irgendwann an einem Tag im Jahr 1900 begonnen hat und genau am 1. Februar 1905 endete.
Datumsangaben ohne eine Jahresangabe sind nicht möglich. Wenn etwa ein Geburtstag (etwa 1. Mai) bekannt ist, aber nicht das Geburtsjahr, kann die Angabe nur als interpretierter Wert erfolgen, etwa in der Form INT 1 MAY (year unknown).
An verschiedenen Orten und zu verschiedenen Zeiten gelten und galten auch verschiedene Kalendersysteme, von denen einige von webtrees unterstützt werden (siehe dazu im folgenden Abschnitt "Kalendersysteme" mehr). In einigen Kalendern beginnen die Tage um Mitternacht, in anderen beginnen sie mit Sonnenuntergang. Daher weicht bei allen zwischen Sonnenuntergang und Mitternacht erfolgten Ereignissen das Ereignisdatum ggf. um einen Tag ab. Eine Datumserfassung sollte immer in dem Kalender erfolgen, der zum relevanten Zeitpunkt am relevanten Ort gültig war.
Zeitpunkte
Im Folgenden werden einige Beispiele zur Angabe von Zeitpunkten gegeben. Die Eingabe erfolgt in der Form, wie sie in der Spalte "internes Format" oder in der Spalte "Tastenkürzel" angegeben ist.
| Zeitpunkt | internes Format | Tastenkürzel |
|---|---|---|
| 1900 | 1900 | |
| Januar 1900 | JAN 1900 | |
| Februar 1900 | FEB 1900 | |
| März 1900 | MAR 1900 | |
| April 1900 | APR 1900 | |
| Mai 1900 | MAY 1900 | |
| Juni 1900 | JUN 1900 | |
| Juli 1900 | JUL 1900 | |
| August 1900 | AUG 1900 | |
| September 1900 | SEP 1900 | |
| Oktober 1900 | OCT 1900 | |
| November 1900 | NOV 1900 | |
| Dezember 1900 | DEC 1900 | |
| um 1900 | ABT 1900 | ~1900 |
| geschätzt 1900 | EST 1900 | *1900 |
| berechnet 1900 | CAL 1900 | #1900 |
| Ostern 1900 | INT 15 APR 1900 (Ostern 1900) | |
| 11. Dezember 1913 | 11 DEC 1913 | 11.12.1913
11-12-1913 11/12/1913 |
| 1. Februar 2003 | 01 FEB 2003 | 01.02.03
01-02-03 01/02/03 |
Die Genauigkeit ist aus der Art der Angabe abzuleiten. Wenn nur ein Jahr genannt wird, dann bedeutet das, dass das Ereignis an einen unbekannten Tag im angegebenen Jahr stattfand. Entsprechend ist die Angabe "JAN 1900" so zu interpretieren, dass sich das Ereignis an einem Tag zwischen dem 1. und dem 31. Januar 1900 ereignete.
Die Angabe "um" bedeutet, dass es sich um eine ungefähre Angabe handelt. Ein Ereignis, das "um 1900" stattfand, kann also auch 1898 oder 1903 stattgefunden haben. Entsprechend bedeutet "um 24.12.1900", dass dieses Ereignis ein paar Tage vor oder nach Weihnachten 1900 herum stattgefunden hat.
Wenn etwa in einer Quelle genannt wird, dass die Person "am 1. Juli 1960 im Alter von 60 Jahren" verstorben ist, dann kann man daraus das Geburtsjahr berechnen: 1900. Das Geburtsdatum gibt man in diesem Fall mit "berechnet 1900" an. Allerdings kann die Person auch 1899 oder 1901 geboren sein, je nach dem konkreten Geburtstag im Jahr und der Art wie lokal Lebensjahre gezählt worden sind.
Wenn man ein Hochzeitsdatum kennt, etwa den 1.6.1922, aber das Geburtsdatum der Ehefrau unbekannt ist, dann kann man dieses schätzen, da Frauen zur fraglichen Zeit etwa meist im Alter zwischen 20 und 25 Jahren geheiratet haben. Man kann also beim Geburtsdatum angeben "geschätzt 1900". Das tatsächliche Geburtsdatum kann aber dann durchaus ein paar Jahre früher oder später gewesen sein. Auch hier gilt, dass die Genauigkeit der Datumsangabe entscheidend ist: eine Angabe "geschätzt 15.4.1900" würde bedeuten, dass das Ereignis auf Grund einer Annahme und einem konkreten Datum ermittelt worden ist und der fragliche Zeitraum ein paar Tage vor und nach diesem Datum umfasst.
Zeitpunkt in einer Zeitspanne
Eine Zeitspanne wird benutzt, um anzuzeigen, dass ein Ereignis, wie eine Geburt, an einem nicht genau bekannten Datum innerhalb eines Zeitraums stattfand. Die Eingabe erfolgt in der Form, wie sie in der Spalte "internes Format" oder in der Spalte "Tastenkürzel" angegeben ist.
| Zeitspanne | internes Format | Tastenkürzel |
|---|---|---|
| zwischen 1900 und 1910 | BET 1900 AND 1910 | 1900-1910 |
| nach 1900 | AFT 1900 | >1900 |
| vor 1910 | BEF 1910 | <1910 |
| zwischen Januar 1900 und März 1900 | BET JAN 1900 AND MAR 1900 | Q1 1900 |
| zwischen April 1900 und Juni 1900 | BET APR 1900 AND JUN 1900 | Q2 1900 |
| zwischen Juli 1900 und September 1900 | BET JUL 1900 AND SEP 1900 | Q3 1900 |
| zwischen Oktober 1900 und Dezember 1900 | BET OCT 1900 AND DEC 1900 | Q4 1900 |
Die angegebenen Grenzen gehören dabei jeweils dazu, d.h. "nach 1900" ist so zu interpretieren, dass das Ereignis im Jahr 1900 oder einem späteren Jahr stattgefunden hat. Dies steht im Widerspruch zum verwendeten Tastenkürzel ">1900", es müsste eigentlich "≥1900" heißen. Das gleiche gilt entsprechend für die Angabe "vor".
Zeitraum
Ein Zeitraum wird benutzt, um anzuzeigen, dass etwa eine Beschäftigung, über einen definierten Zeitraum hin andauerte. Die angegebenen Grenzen gehören zum Zeitraum dazu. Die Eingabe erfolgt in der Form, wie sie in der Spalte "internes Format" oder in der Spalte "Tastenkürzel" angegeben ist.
| Zeitraum | internes Format | Tastenkürzel |
|---|---|---|
| ab 1900 bis 1910 | FROM 1900 TO 1910 | 1900~1910 |
| ab 1900 | FROM 1900 | 1900- |
| bis 1910 | TO 1910 | -1910 |
Kalendersysteme
webtrees unterstützt neben den im GEDCOM-Standard aufgeführten Kalendern (julianischer, gregorianischer, jüdischer Kalender und Französischer Revolutionskalender) auch noch den Jalali-Kalender und den islamischen Kalender.
Eine Dateneigabe eines einfachen Datums wird grundsätzlich als gregorianisches Datum interpretiert. Um ein spezifisches Datum in einem anderen Kalender einzugeben, ist das entsprechende Schlüsselwort vor dem Datum einzugeben. Dies kann entfallen, wenn das Datum durch das Format von Monat und Jahr eindeutig ist. Die Schlüsselwörter sind
- gregorianisches Datum: @#DGREGORIAN@ (dies ist der Standard und muss deshalb nicht genannt werden)
- julianisches Datum: @#DJULIAN@
- jüdisches Datum: @#DHEBREW@
- islamisches Datum: @#DHIJRI@
- Jalali-Datum: @#DJALALI@
- Datum nach dem französischen Revolutionskalender: @#DFRENCH R@
| Datum | internes Format |
|---|---|
| Julianisch | |
| 14. Januar 1700 n. Chr. | @#DJULIAN@ 14 JAN 1700 |
| 44 v. Chr. | @#DJULIAN@ 44 B.C. |
| 20. Februar 1742/43 n. Chr. | @#DJULIAN@ 20 FEB 1742/43 |
| zwischen 1. September 1752 n. Chr. und 30. September 1752 | BET @#DJULIAN@ 01 SEP 1752 AND @#DGREGORIAN@ 30 SEP 1752 |
| Jüdisch | |
| 5481 | @#DHEBREW@ 5481 |
| Tischri 5481 | @#DHEBREW@ TSH 5481 |
| um Cheschwan 5481 | ABT @#DHEBREW@ CSH 5481 |
| zwischen Kislew 5481 und Tewet 5481 | BET @#DHEBREW@ KSL 5481 AND @#DHEBREW@ TVT 5481 |
| ab Schwat 5481 bis Adar 5481 | FROM @#DHEBREW@ SHV 5481 TO @#DHEBREW@ ADR 5481 |
| nach Adar 5481 | AFT @#DHEBREW@ ADR 5481 |
| nach Adar II 5480 | AFT @#DHEBREW@ ADS 5480 |
| vor Nisan 5481 | BEF @#DHEBREW@ NSN 5481 |
| um Ijar 5481 | ABT @#DHEBREW@ IYR 5481 |
| ab Siwan 5481 | FROM @#DHEBREW@ SVN 5481 |
| bis Tammus 5481 | TO @#DHEBREW@ TMZ 5481 |
| geschätzt Aw 5481 | EST @#DHEBREW@ AAV 5481 |
| 3. Elul 5481 | @#DHEBREW@ 03 ELL 5481 |
| Islam | |
| 1497 | @#DHIJRI@ 1497 |
| Muharram 1497 | @#DHIJRI@ MUHAR 1497 |
| um Safar 1497 | ABT @#DHIJRI@ SAFAR 1497 |
| zwischen Rabi’ al-awwal 1497 und Rabi’ al-thani 1497 | BET @#DHIJRI@ RABIA 1497 AND @#DHIJRI@ RABIT 1497 |
| ab Jumada al-awwal 1497 bis Jumada al-thani 1497 | FROM @#DHIJRI@ JUMAA 1497 TO @#DHIJRI@ JUMAT 1497 |
| nach Rajab 1497 | AFT @#DHIJRI@ RAJAB 1497 |
| vor Sha’aban 1497 | BEF @#DHIJRI@ SHAAB 1497 |
| um Ramadan 1497 | ABT @#DHIJRI@ RAMAD 1497 |
| ab Shawwal 1497 | FROM @#DHIJRI@ SHAWW 1497 |
| bis Dhu al-Qi'dah 1497 | TO @#DHIJRI@ DHUAQ 1497 |
| 3. Dhu al-Hijjah 1497 | @#DHIJRI@ 03 DHUAH 1497 |
| Jalali | |
| 1497 | @#DJALALI@ 1497 |
| Farvardin 1497 | @#DJALALI@ FARVA 1497 |
| um Ordibehesht 1497 | ABT @#DJALALI@ ORDIB 1497 |
| zwischen Khordad 1497 und Tir 1497 | BET @#DJALALI@ KHORD 1497 AND @#DHIJRI@ TIR 1497 |
| ab Mordad 1497 bis Shahrivar 1497 | FROM @#DJALALI@ MORDA 1497 TO @#DHIJRI@ SHAHR 1497 |
| nach Mehr 1497 | AFT @#DJALALI@ MEHR 1497 |
| vor Aban 1497 | BEF @#DJALALI@ ABAN 1497 |
| um Azar 1497 | ABT @#DJALALI@ AZAR 1497 |
| ab Dey 1497 | FROM @#DJALALI@ DEY 1497 |
| bis Bahman 1497 | TO @#DJALALI@ BAHMA 1497 |
| 1497 | @#DJALALI@ 03 XXXXX 1497 |
| Französischer Revolutionskalender | |
| An XII | @#DFRENCH R@ 12 |
| Vendémiaire An XII | @#DFRENCH R@ VEND 12 |
| um Brumaire An XII | ABT @#DFRENCH R@ BRUM 12 |
| zwischen Frimaire An XII und Nivôse An XII | BET @#DFRENCH R@ FRIM 12 AND @#DFRENCH R@ NIVO 12 |
| ab Pluviôse An XII bis Ventôse An XII | FROM @#DFRENCH R@ PLUV 12 TO @#DFRENCH R@ VENT 12 |
| nach Germinal An XII | AFT @#DFRENCH R@ GERM 12 |
| vor Floréal An XII | BEF @#DFRENCH R@ FLOR 12 |
| um Prairial An XII | ABT @#DFRENCH R@ PRAI 12 |
| ab Messidor An XII | FROM @#DFRENCH R@ MESS 12 |
| bis Thermidor An XII | TO @#DFRENCH R@ THER 12 |
| geschätzt Fructidor An XII | EST @#DFRENCH R@ FRUC 12 |
| 3. Ergänzungstage An XII | @#DFRENCH R@ 03 COMP 12 |
Spezialitäten bei Datumsangaben
Uhrzeitangaben
Die Angabe einer Uhrzeit zu einem Ereignis ist im GEDCOM-Standard 5.5.1 nicht möglich; sie ist aber im GEDCOM-Standard 7.0 möglich und wird bereits jetzt von webtrees unterstützt, wenn der Verwalter dies so aktiviert hat. Eine Uhrzeit ist immer einem Datum untergeordnet. Eine Geburt, die etwa am 1. Juli 1957 um 12:34 stattfand, kann also vollständig erfasst werden.
Uhrzeitangaben erfolgen im 24-Stundenformat. Derzeit unterstützt webtrees nur die Angabe in der lokalen Zeit (also ohne Angabe einer Zeitzone). Eine Angabe der A- oder B-Uhrzeit bei der Umstellung von der Sommerzeit auf die Normalzeit ist nicht möglich. Die Angabe kann in folgenden Formaten erfolgen: 01:23, 01:23:45 oder auch noch genauer 01:23:45.6789.
Ortsangaben
| Noch beschreiben: GEDCOM-Standard mit Ortshierarchie; Erweiterung nach GEDCOM-L mit _LOC; Varianten: historische oder aktuelle Ortsdaten. |
Forschungsaufgaben
Forschungsaufgaben sind besondere Einträge, die zu Personen oder Familien in einem Stammbaum hinzugefügt werden können, um die Notwendigkeit weitergehender genealogischer Forschungen zu beschreiben. Man kann sie als Erinnerung nutzen, etwa um Tatsachenbehauptungen noch mit Hilfe von zuverlässigeren Quellen zu überprüfen oder um auf widersprüchliche Informationen hinzuweisen, die noch aufgelöst werden müssen.
Um neue Forschungsaufgaben erstellen zu können, muss durch einen Verwalter zuerst die "Forschungsaufgabe" zur Liste der Tatsachen und Ereignisse in den Stammbaumeinstellungen hinzugefügt worden sein.
Zu einer Forschungsaufgabe gehören folgende Informationen
- Forschungsaufgabe: "Was ist zu tun?"
- Datum: "Bis wann ist die Aufgabe zu erledigen bzw. wann wurde die Aufgabe erfasst?"
- Benutzer: "Wer soll die Aufgabe erledigen bzw. durch wen wurde die Aufgabe erfasst?"
In der Bedienoberfläche werden neue Aufgaben immer dem gerade angemeldeten Nutzer zugeordnet, der Bearbeiter kann aber auch frei definiert werden.
Die Aufgaben-Liste kann im gleichnamigen Block "Forschungsaufgaben" auf der Startseite bzw. der persönlichen Seite des Benutzers eingeblendet werden. Die Datensätze werden dort tabellarisch aufgelistet mit Forschungsaufgaben-Datum, Verweis zum Personen- bzw. Familiendatensatz, Forschungsaufgaben-Benutzer und dem Text zur Forschungsaufgabe. Welche Datensätze sichtbar sind, kann über die Block-Einstellungen festgelegt werden.
Für Besucher und Mitglieder sind Forschungsaufgaben auf der Seite einer Person im Reiter "Tatsachen und Ereignisse" sichtbar, wenn sie definiert sind (mit Text und zugeordnetem Nutzer) - analog werden die Einträge auch auf der Seite des Familiendatensatzes angezeigt.
Die Information zu einer Forschungsaufgabe wird im INDI- und FAM-Datensatz als GEDCOM-Kennzeichen _TODO auf Ebene 1 abgelegt und kann somit eventuell auch mit einem anderen Programm ausgetauscht werden, sofern dieses Forschungsaufgaben unterstützt. Im GEDCOM-L-Addendum wird im Diskussionsteil ein Vorschlag für eine erweiterte Form von Forschungsaufgaben vorgestellt; webtrees folgt diesem Vorschlag aber nicht.
Geschichten
Diese Form der Geschichten ist ein Erbe noch aus der Vorgänger-Software phpGedView. Die Erstellung und Bearbeitung von Geschichten ist nur für den Administrator möglich. Das Formular ähnelt dem des HTML-Blocks, nur dass keine Variablenauswertung erfolgt und auch keine XREF-IDs[9] durch Links ersetzt werden. Eine Geschichte kann formatierten Text, Links oder Medienobjekte beinhalten. Geschichten können in mehreren Sprachen angelegt werden, so dass Besucher der Webseite die Geschichte in ihrer persönlichen Sprache zu sehen bekommen. Die Erstellung einer Geschichte erfolgt mit einem einfachen Editor, bei Bedarf auch mit direkter Bearbeitung des HTML-Quellcodes.
- vor der Verwendung!
Die bessere Alternative ist anstelle von Geschichten Notizen oder "Gemeinsame Notizen" zu verwenden.
- Eine Notiz kann zusammen mit Abbildungen und Quellenangaben einer Tatsache (GEDCOM-Kennzeichen FACT) oder einem Ereignis (GEDCOM-Kennzeichen EVEN) zugeordnet werden, welche man wiederum einer Person zuordnet (beispielsweise "Besuch beim Erbonkel in den USA").
- Man kann gemeinsame Notizen auch mit mehr als einem Personen-Datensatz verknüpfen.
- Mit Markdown ist auch eine einfache Textformatierung möglich (lediglich das Einbinden von Bildern gelingt nicht so einfach).
Dieses Vorgehen bietet folgende Vorteile
- Die Informationen werden in der GEDCOM-Datei gespeichert und können somit exportiert werden.
- Die Erstellung ist nicht auf Administratoren beschränkt.
HEAD- und SUBN-Datensätze
Es gibt zwei besondere Datensatzarten, die nur über den Weg der Suche im Kopfmenü bearbeitbar sind. Die eine Art ist der HEAD-Datensatz, der immer zu Beginn einer GEDCOM-Datei existiert und die ganze Datei näher kennzeichnet, und die andere Art ist der SUBN-Datensatz, der aber in Genealogieprogrammen schon lange keine Rolle mehr spielt.
Bearbeiten des Kopfbereichs der GEDCOM-Datei
Um den Kopfbereich der GEDCOM-Datei zu bearbeiten, gibt man im Suchfeld im Kopfmenü das Stichwort "HEAD" ein und erhält dann als Suchtreffer eine Anzeige des HEAD-Bereichs, den man strukturiert oder per "GEDCOM Rohdaten"[10] bearbeiten kann. Allerdings wird beim Erzeugen einer GEDCOM-Datei der Kopfbereich automatisch neu erzeugt und einige der hier bearbeitbaren Felder werden dann dynamisch überschrieben oder ignoriert.
Bearbeiten des Übermittlungsdatensatzes der GEDCOM-Datei
Der Datensatztyp "Übermittlung" (SUBN) wird schon lange nicht mehr verwendet. Er kann aber bei Bedarf noch bearbeitet werden, indem man im Suchfeld im Kopfmenü das Stichwort "SUBN" eingibt. Dann wird als Suchtreffer der SUBN-Datensatz angezeigt, den man strukturiert oder per "GEDCOM Rohdaten" bearbeiten kann.
Einzelnachweise
- ↑ Eventuell kann ein Verwalter noch mit den Funktionen der Fehlersuche etwas retten.
- ↑ siehe Abschnitt "Primäre" Eltern.
- ↑ Die Konfiguration der Kurzliste erfolgt durch den Verwalter in den Stammbaum-Einstellungen im Abschnitt "Personenereignisse".
- ↑ siehe Abschnitt "Status einer Ehe".
- ↑ Artikel Uniform_Resource_Locator. In: Wikipedia, Die freie Enzyklopädie.
- ↑ Übersetzung des Abschnitts "Media objects can now contain many media files" von der Seite https://webtrees.net/upgrade/2.0/.
- ↑ Übersetzung des Abschnitts "Primary photo" von der Seite https://webtrees.net/upgrade/2.0/.
- ↑ Übersetzung des Abschnitts "Custom thumbnails" von der Seite https://webtrees.net/upgrade/2.0/.
- ↑ Möglichkeit zur einheitlichen Handhabung von Querverweisen siehe Beispiel - Querverweise zu Datensätzen.
- ↑ siehe Abschnitt "Arbeiten auf der GEDCOM-Ebene" im Kapitel "Nutzungserfahrungen"